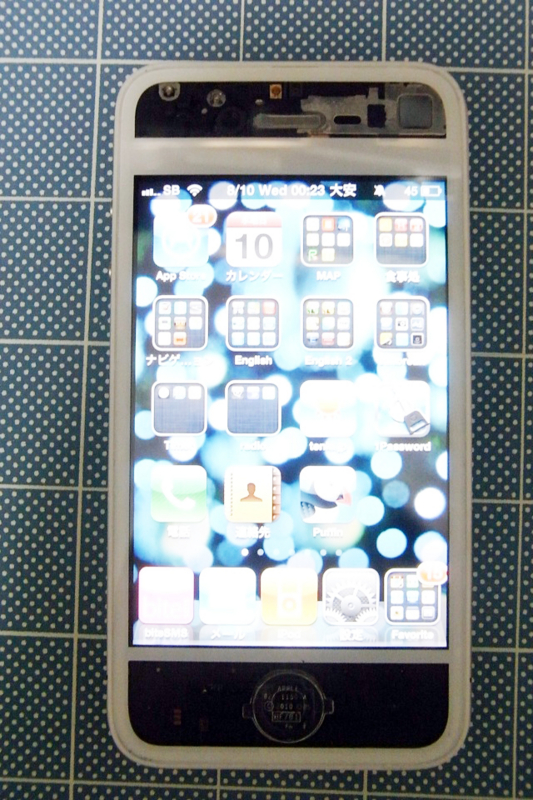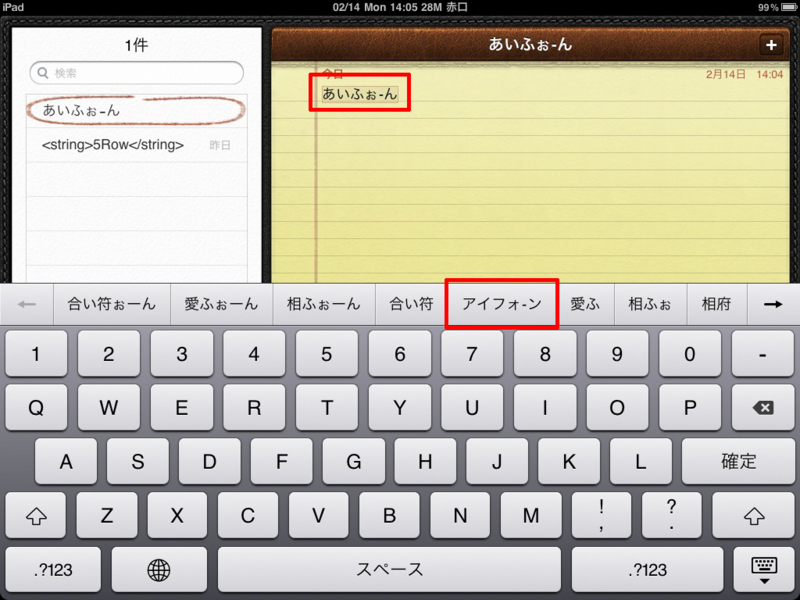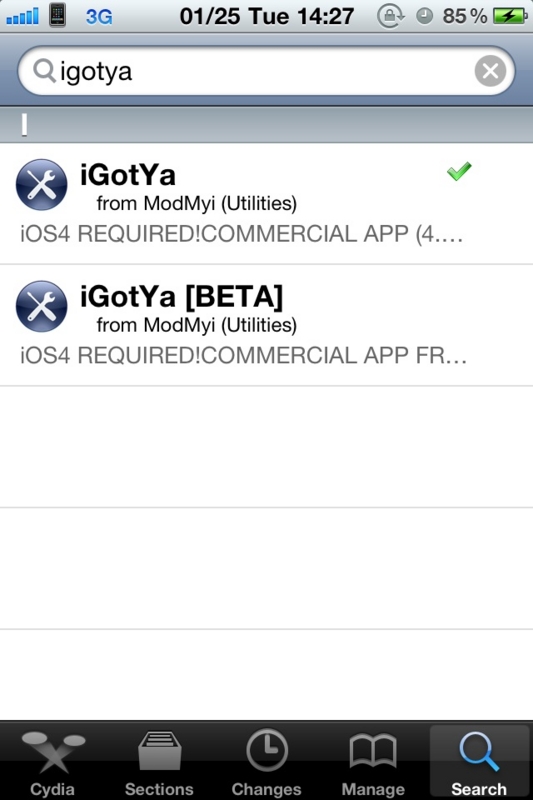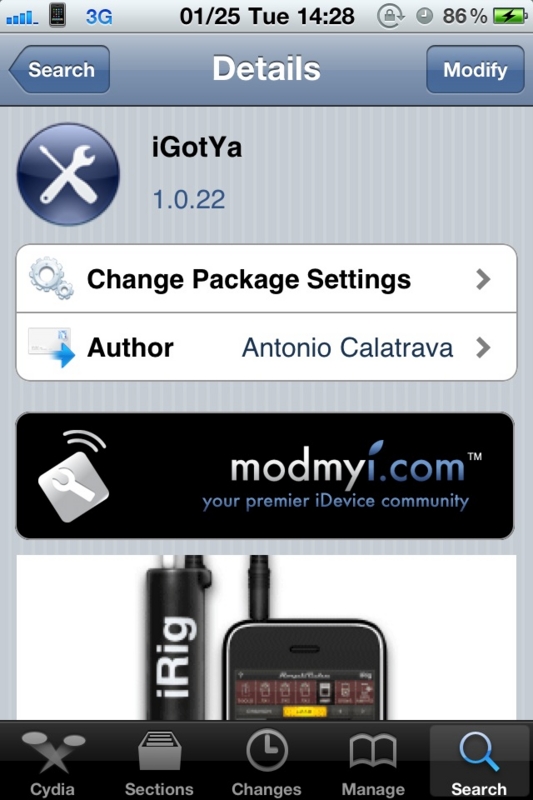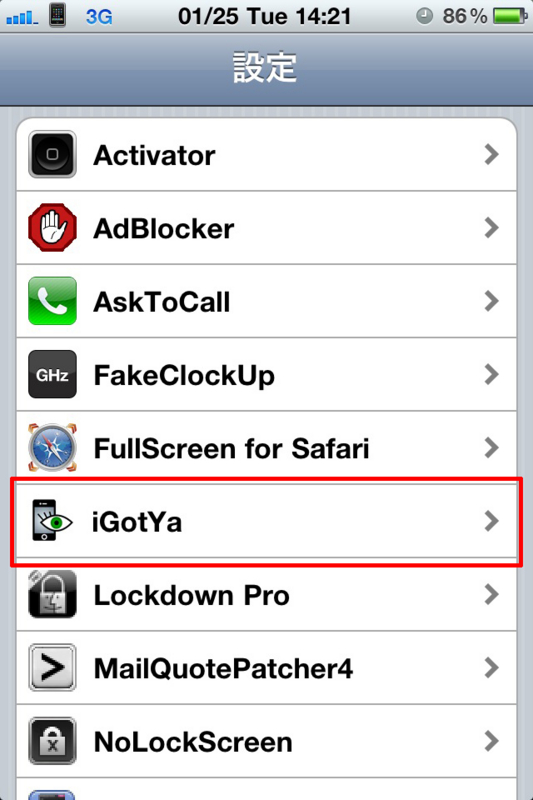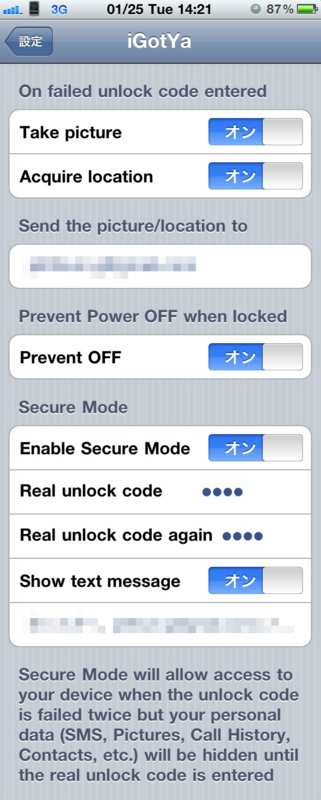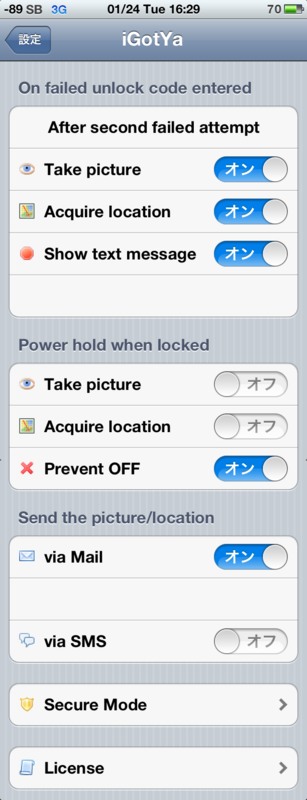iPhone 4 ピカピカ西川口 ローターリー仕様
iPhone白が発売して三ヶ月も過ぎると
白持ちの人を多く見るようになりました
パチ物の白の身としては
そろそろ飽きたのでさらなるカスタムをしてみました
今回は透明化
(iPhoneは反射するので綺麗に撮るの難しい…)
カスタム界ではそれほど珍しくないのですが
なかなかカッコイイです!
今回はSW-BOXで購入
TVC-Mallの方が安かったんですが
フロントの液晶周りの白フチがなかったため
白フチが付いているを扱ってるSW-BOXにしました
またバックパネルの白い部分が半透明なバックパネルも扱ってたのも決め手
(写真右)
円高とはいえ送料も安くはないですからね
ちなみにSW-BOXはサイトリニューアルで
今日まで?割引クーポンで安くなってるはずです
(クーポンコードはたしか「SW0815」だったはず…)
んで、せっかく透明にしたので
もうちょっと弄ってみようと思い
背面にLEDをつけてバイブレーターと連動して光るようにしてみました
あまり薦められるカスタムではないので詳細は書きませんが
iPhoneを伏せて置いてもメール・電話の着信が一目瞭然です!!!
iOS5からフラッシュライトがインジケーターとして機能するみたいですが
「青くはないだろう!」
次は純正の黒パネルのりんごの部分を光らせてみたい!
どうでもいいけど、このブログデザインが見づらいから変えようかなぁ
ADPSの画像シーケンスを応用してみよう
Adobe Digital Publishing Suite面白いですね
今回はAdobe Digital Publishing Suiteの「画像シーケンス」機能を変わった形で使ってみました。
この機能はβ版では「360Repousse」という名称で
主にオブジェクトの360°ビュー機能といった形でした
まぁ蓋を開けてみれば様々な角度の写真を用意した
パラパラ漫画のような仕組みです
この機能を使って変わったことをしてみました
以下はiPadのAdobe Content Viewer for iPadで表示した動画です
(丸い点がタッチを表してます)
まず左上ですが
指でフリックすると絵の中の動物が動きだします
タップで再生・ループをオンにしておけば走りだします
子供の絵本などに最適でしょう
右上の図形はループ再生させてます
指のフリックで画像が変化するのは、いかにも電子書籍って感じがしますね
2ページ目のグラフです
作成方法はけっこう地味で
Illustratorで作ったグラフをマスクでちょっとづつ表示させて
スクリーンショットを撮りました(49枚)
この方法だとイラレとフォトショだけで動画が作れますw
設定はこんな感じです
iPadで見る文字の大きさ
先日Adobe Content Viewer for iPadのアップデートでバグが解消され
Acrobat.comにアップしたFolioファイルをiPadにダウンロード出来るようになりました。
MacのContent Viewerで見るよりはるかにイイですね
ADPSでインタラクティブな電子書籍を作るにあたって気づいたことがあります
ADPSで作成した電子書籍はPDFやePubと違って文字(誌面)の拡大・縮小をすることができません。
そこで気になるのが文字の大きさです。
一般的な雑誌の本文の級数は12Qあたりだと思いますが
iPadだと小さすぎて見づらいです
下にiPadのスクリーンショットを載せていますが
個人的には20Qあたりが読みやすいと思います
電子書籍を作るにあたって、しばらくは紙と並行していくことになると思いますが
文字の大きさが変わることも含め
紙のレイアウトそのまま再利用するのはほぼ無理になると思います
紙の誌面1ページに対してiPadの画面2画面ぐらい必要になるのではないでしょうか
編集コストなどを考えても、紙の誌面の内容をそのまま流用したいところが本音でしょう
紙と違ってデータなのでページは無尽蔵に増やせはしますが
読みやすさを考えるとやはりiPad用にコンテンツの見直しは必要になってくると思います
こう考えると、ますます電子化の障壁は高くなりますね
けど、紙の誌面をPDFにしてリリースするのは
未来の電子書籍としてはどうかと思います
以下iPadのスクリーンショット(18字詰)
iPadをお持ちの人は、画面をクリックして開いた画像を
iPadで確認してみてください
電子「書籍」なんかクソ喰らえ! 俺が欲しいのは電子「雑誌」!
去年が電子書籍元年なんて言われてたので、
今年は電子書籍二年かな?
先日、インタラクティブな電子「雑誌」が作れる
オランダ発の「WoodWing」の説明会を受けてきました
基本Adobeの「Digital Publishing Suite」と変わりないですが
オープンテクノロジーなので機能カスタマイズが可能なところが興味あるところです
しかし、このソフト(ソリューション)はネットワーク認証を必要とするためか体験版がありません。
このシステムを導入しようものなら、一年で100万以上かかるので
そうやすやすと手出しできません
なんとか使えないかなぁと思っていたら
Adobeの方がベータ版を終えて、製品版?が使えるようになりました
以前はベータ版として使用できましたが
いかんせんバグが多く、自分的にはまったく使い物になりませんでした
今回のはかなり洗礼されており、インタラクティブな機能もInDesign内のプラグインで完結できるので。初めての人でも作業しやすいと思います。
基本機能はヘルプファイルを参照すれば理解できるので
注意したい点だけを述べていこうと思います。
ベータ版と違って出来上がったドキュメントはファイル形式での書き出しではなく
Acrobat.comにアップロードする形になりました
そのためAdobe IDの取得が必要になります
で、作成したドキュメントはInDesignの追加プラグイン「Folio Builder」からAcrobat.comにログインしてアップします
その際、アップロードエラーになる方は
1.InDesign CS5.5を終了
2.Applications/Adobe InDesign CS5.5/Plug-ins/Graphics/の中の
「Digital Publishing.InDesignPlugin」をデスクトップに移動
3.InDesign CS5.5を起動→終了
4.2.で移動したPluginを元の場所に戻す
5.InDesign CS5.5を起動→終了
6.Mac再起動
以上でアップロード出来るようになります
ファイルをアップロードしたら、今度はiPadで確認したいですよね
まずは、App Storeで「content viewer for iPad」をダウンロードしましょう
アプリを起動すると左上に「サインイン」があるので
Acrbat.comのアップしたのと同じAdobe IDでログインしましょう。
ここで注意点が
「認証に失敗しました」と表示された方はいますか? 私がそうでした
原因は、一度Acrobat.comにログインしてアカウントをアップデート?することにより
iPadでの認証が通るようになります
ログインできると、アップロードされてるFolio一覧が表示されるはずなのですが
なぜかプレビューはグレーでファイル名は「 * 」
ダウンロードボタンを押しても「Appをアップデートしろ」
これはAppのバグなようです。修正版のリリースが予定されてるみたいなので待ちましょう
確認だけはMac用の「content viewer」で確認できますが
はやくiPadで確認したいですね!
ちなみに[コマンド+R]で縦横が変えられます
そして、MacBookProやMacigTrackPadを持ってる人は
「システム機能拡張」の「トラックパッド」項目で「3本指の操作」のところを「ドラッグ」に変えると
iPadの様に使えますよ
出ないなら、つくってしまえ、iPhone白 5 white
iPhone 4白化に失敗してから早半年
ここにその軌跡をまとめたいと思う
■組み込み上の注意
早速パーツを組み込んでみよう
あれから時は経ち、様々なところで白化のブログを目にするようになったので
ここでは白化の注意点を述べてみる
なお、iPhone4の分解についてはこちらでお世話になった
これから分解を試みようと思っている方は是非こちらを覗いてみよう
iPhone 4 Teardown
http://www.ifixit.com/Teardown/iPhone-4-Teardown/3130/1
ここの説明はDockやイヤフォンジャックまで取り外しを説明している
フロント・ボタン・バックパネルのみの白化は
Step 19,20,23,24,25は不要
(ホームボタンのフレキシブルケーブルから交換する場合はStep23は必要)
これはスピーカとWi-Fiのアンテナが一体化している部品だが
赤丸で囲んであるツメの部分が非常にもろく折れやすい
四本(基盤で見えないがもう1本ある)あるが、すべて折れても問題ないとの報告も
しかし折らないに越したことはないので組み上げる時は慎重に押し込もう
またスピーカー部分の保護ゴムが非常に外れやすいのでこれも注意しよう
丸囲み部分はホームボタンと繋がっているのだが
ここが非常に抜けやすいので注意

右のゴムのパーツは左の丸囲みに被さっている
Dockまで白くする場合はこのパーツを流用することになる
それほど難しい作業ではないが、ゴムが裂けないように注意しよう
少ないがこんな感じです
あと基本的なことですがネジをなくさないように
ガムテープやピルケースなどをうまく活用しましょう
私はガムテープでネジの位置関係を保った形で貼り付けてました
今やネジも普通に売ってますが、セット売りなので
1本のために購入なんていうことにならないように!
■組み上げてみた感想
ほとんどネジで組み上げてるので初心者でも細心の注意を払えばさほど難しくない
フロントパネルとフレームは両面テープでやや頑丈に張り付いているので
そこだけは力業である
5-row keyboard for iPadを日本語で使うけど使えない・・・かな?
この記事はJailbreakの内容を含んでいます
参考にする場合は自己責任でお願いします
5-row keyboard for iPadが登場したのでインストールしてみたけど
日本語(ローマ字入力)は変わらずだったので
iPhone版の日本語対応改造を参考にiPadだけを使って改造してみた
使用したツール
iFile
まずはiFileをつかって
/Library/Themes/5Row Keyboar for iPad/Folders/UIKit.framwork
にアクセス
UIKit.framworkフォルダ内の[InputModeProperties.plist]を開く
その中で以下の場所を探す
iFileの有料機能で検索ができるようなので、その方は検索の方が早く見つかると思います
そうでない方は自力で探しましょうw
参考として、画面をスクロールするときにでるスクロールバーが真ん中よりちょい下あたりにあります。
(スクショ参考)
画面赤い印の文字を追加してRespringして、[winterboard]で設定してから
設定appのキーボードから[5Row]を選択すれば使えるようになります
簡単ですね
■問題点
5Rowが使えるようになったのはよいのですが
いろいろと問題があります。
まず句読点(、。)が半角になってしまいます。
対処としては「、」「。」に「,(コンマ)」「.(ピリオド)」の辞書登録
あと、音引き(ー)も半角になってしまいます。
こちらは音引き単体なら変換で全角になりますが
「あいふぉーん」と入力すると以下の用になります。
なかなかメンドイですね
それと、カギ括弧や顔文字キーが使えなくなりますね
iPhone返せこの野郎! 紛失した時の備え
iPhone白化も中途半端なまま、久々の更新である
(そのうち更新します。結果は失敗して痛い目みてますw)
この記事はJailbreakの内容を含んでいます
参考にする場合は自己責任でお願いします
iPhone紛失のリスクを考えてCydiaからiGotYaを導入してみた
■どんなアプリ?
iPhoneのロック解除のパスコードを間違えると
指定したアドレスにフロントカメラで撮影した写真と位置情報が送ってくれたり
個人データのアクセスを防止してくれる
■インストール
CydiaからiGotYaと検索
10日間のフリートライアルがあるのがうれしい
今なら日本円で560円といったところ(11.1.25現在)
ほかにも同じようなアプリがあるようだが、この値段は魅力的
購入するには機能した後にでるアプリからのアラートから購入画面へ
要paypal
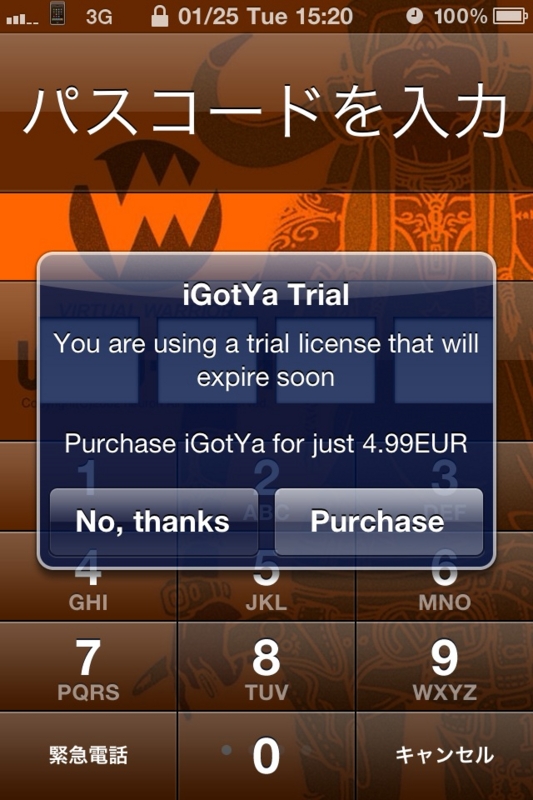
Take picture:ロック解除のパスを間違った時に写真を撮って指定したメールに送る
Acquire location:ロック解除のパスを間違った時にロケーション情報をメールに送る
Send the picture/location to:メールの送り先。くれぐれもiPhoneのメアドを設定しないようにw
Prevent Power OFF when locked:ロック画面で電源が切れないようにする。強制再起動はOK
Secure Mode:ロック解除を2回失敗するとロックは解除されるが個人データにアクセスできなくなり、設定したメッセージが表示される
Enable Secure Mode:オンにすると上記機能が有効になる。オフだと写真や位置情報だけ送られる。仮ロック解除はされない
Real unlock code:標準で設定しているパスコードを入れる
Show text message:Secure Modeが機能した際に表示されるメッセージ
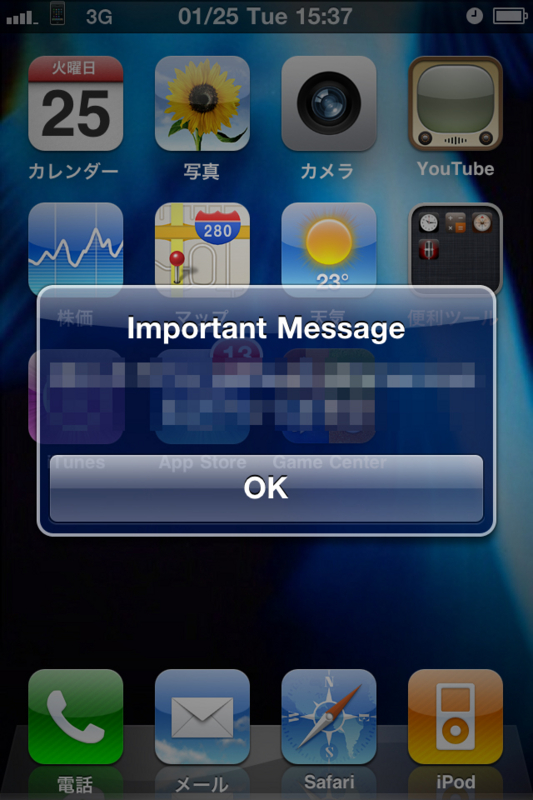
■Secure Modeについて
Secure Modeに入ると標準アプリ+Apple製アプリ(たぶん)だけになる
(iTunesをリモートで動かせるRemoteが残ってた)
設定Appがなくなる
iPodデータなし
アドレス帳データなし
カレンダーデータなし
写真データなし(新しく写真を撮ることはできる)
mail設定が無効になっているのでmailデータなし
ここまでは完璧
しかし
電話OK
Safari使えるブックマークはそのまま
アイコン型じゃないCydiaアプリ(Activatorに設定したのとか)は機能する模様
SBSetting使える(Dockの中は覗けなかった)
GoodReaderUSBでGoodReaderの中身丸見え
iPhone Explorerでディレクトリー丸見え(写真データはいつもの場所にはなかったが、どこかにはあるはず)
このあたりはしょうがないところである
■表示させるメッセージについて
盗まれた野郎をビビらすなら
「お前の顔を撮影して位置情報もメールで確認した。返さないと警察に通報する」
ぐらいが効果的だとは思うが
善意で拾ってくれたのならば、このメッセージはいただけない
難しいところだ
■総評
iOS4.2.1のmoblie.meの「iPhoneを探す」サービスが使えないユーザーには便利ではなかろうか
拾ったらたぶん一度はロック解除試みると思うしね
もし自分がiPhone拾ったら、まずはSIMカードを…
ちゃんと届け出ますよw
ちなみに、正しいパスワードをいれると自動で再起動して元の状態にもどります!
■追記
メール先をカンマで区切れば複数のアドレスに送れるようです
gmailとi.softbank.jpで確認しました
■追記(2012.1.24)
iPhone4 iOS5.0.1で使えてます
ロック解除ミスの時のiGotyaの機能発動のタイミングを
一回目か二回目か選択できるようになりました
二回目に設定しておけば自分が間違えた時は安心ですねw
通知先にSMSが追加されました